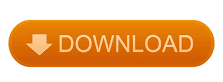
- #Format ntfs on mac how to
- #Format ntfs on mac install
- #Format ntfs on mac free
- #Format ntfs on mac mac
Ideally, hard drives can either be of two types – HDD (Hard Disk Drives) or SDD (Solid State Drives). If you want the target file format of the storage unit to be NTFS, then consider using a third-party tool instead (like Tuxera or OSxFuse).
When you are ready, click on the "Erase" button again and confirm your choice as Disk Utility would format the connected source. From the list, exFAT is the most compatible choice. As the following pop-up would appear, you can click on the "Format" section to select a supporting format. Afterward, click on the "Erase" button to format NTFS on Mac. It would be listed under the "External" section. From the left sidebar, select the device. Now, launch Disk Utility by visiting the Applications section on your Mac. To start with, connect your external device to your Mac and make sure it gets detected by your system. Therefore, you should follow these steps to learn how to format NTFS on Mac if you are ready to take this risk. Some of the supported file systems in Mac are exFAT, FAT, and HFS+. with an existing NTFS format.Īlso, you should know that while Mac can format the source, it will change its file format in the end. For instance, you might wish to format as SD card, pen drive, external hard disk, etc. Thus, if you wish to format NTFS on Mac, then you must be using an external storage unit. The format is not used for the internal hard drives in Mac. NTFS is a commonly used file format for Windows systems and external devices.
As the macOS Utility window will open, click on the "Reinstall macOS" option and follow the simple on-screen instructions to install the latest macOS version on your system. To do this, restart your Mac and hold the Command + R keys to boot it in the Recovery Mode. Furthermore, if you wish to completely reset your system, then you can choose to reinstall the macOS on it as well. In the end, just click on the "Erase" button and confirm your choice as the application would entirely wipe Mac's hard drive. Some commonly supported file formats are APFS, exFAT, FAT 32, HFS, etc. Here, you can change the scheme and file format of the drive as per your choice. Click on the "Erase" button on the toolbar to get the following window. Just select the root directory of your Mac's hard drive (like Macintosh HD or Fusion HD). On the left panel, a list of all the connected devices and Mac's internal storage is displayed. As the Disk Utility window will open, you can view all kinds of operations to perform. If not, then you need to boot it in the recovery mode instead. If your Mac is already functioning, then just go to its Finder > Applications > Utility and launch the Disk Utility application. To learn how to format Mac entirely, follow these simple steps: Apart from that, it can also help you manage the partitions or repair a broken disk. Using it, you can erase a partition or format the entire hard drive. To make it easier for users to format MacBook entirely, Apple has come up with an inbuilt tool – Disk Utility. By reformatting a drive, you can manage the partitions and the entire storage as well. You can also defragment the disk and get back some free space on it this way. It can help you troubleshoot a problem with your Mac's disk or any external device. If a partition or storage unit has been infected by malware, then you can get rid of it by formatting it entirely. Your Mac might be running low on free space and formatting it will help you reclaim tons of available storage on Mac. You might be reselling your Mac and by formatting it, you can get rid of all the unwanted data. Ideally, there could be different reasons and scenarios for formatting Mac's storage. Common Scenarios for Formatting Macīefore we discuss how to format HDD/NTFS on Mac, it is important to cover the basics. Tips for Formatting Mac and do Mac Recovery How to Perform Mac Data Recovery After Format
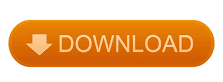
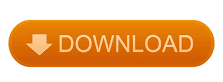
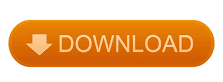

 0 kommentar(er)
0 kommentar(er)
